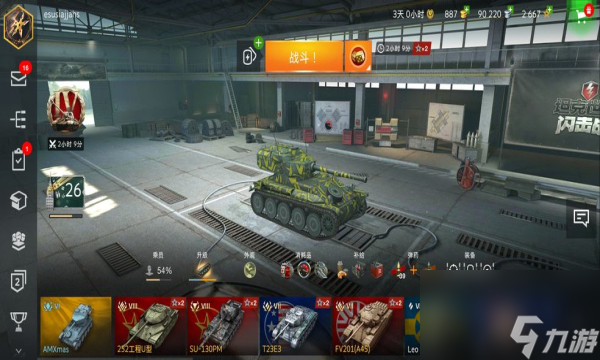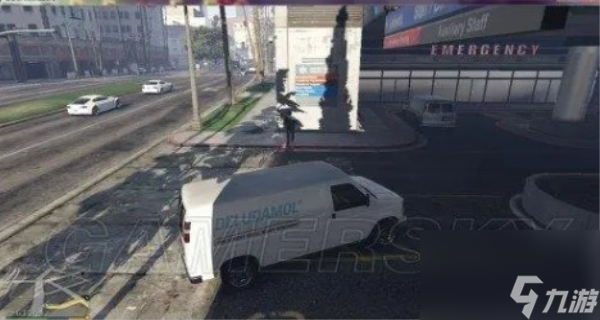AutoCAD标注样式线型怎么修改 标注样式线型设置教程
2023-11-16 16:40:52 小编: 我要评论
首先打开AutoCAD操作软件,然后点击图中工具栏中的格式选项按钮,随后在标注样式管理器选项下点击修改按钮,接着点击图示的线选项,最后点击图示的位置选择好线型就完成设置了。

CAD标注样式线型设置教程如下:
1、首先打开AutoCAD2020操作软件。
2、然后点击图中工具栏中的格式选项按钮。
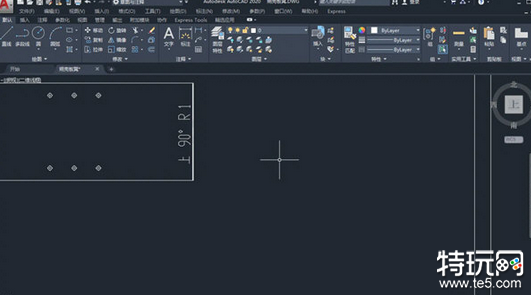
3、我们下一步进入到格式选项后点击标注样式按钮。
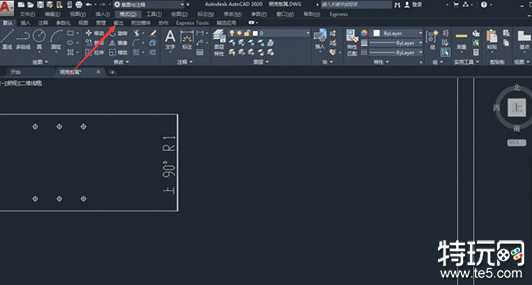
4、随后我们在标注样式管理器选项下点击修改按钮。
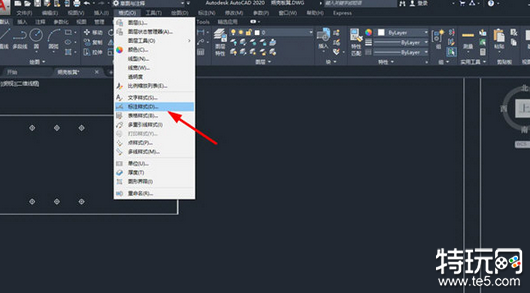
5、下一步我们点击图示的线选项。
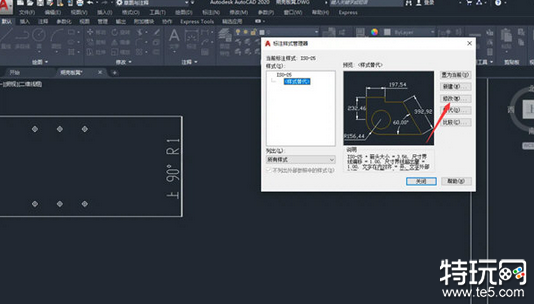
6、最后我们点击图示的位置选择好线型就完成设置了。
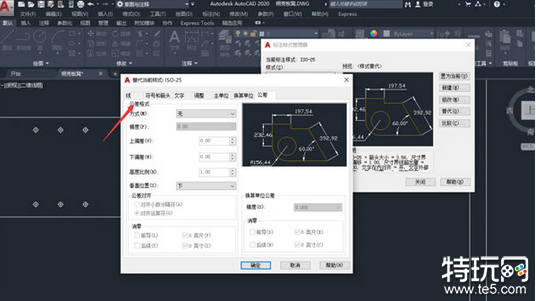
以上就是关于AutoCAD标注样式线型设置教程的全部内容,了解更多相关攻略敬请关注盛游堂。
-
 王者荣耀火力官网正版下载安装 v3.74.1.61900MB角色扮演
王者荣耀火力官网正版下载安装 v3.74.1.61900MB角色扮演 -
 蜡笔小新之小帮手大作战免费版39.96MB休闲益智
蜡笔小新之小帮手大作战免费版39.96MB休闲益智 -
 啸风蛮荒专属角色扮演
啸风蛮荒专属角色扮演 -
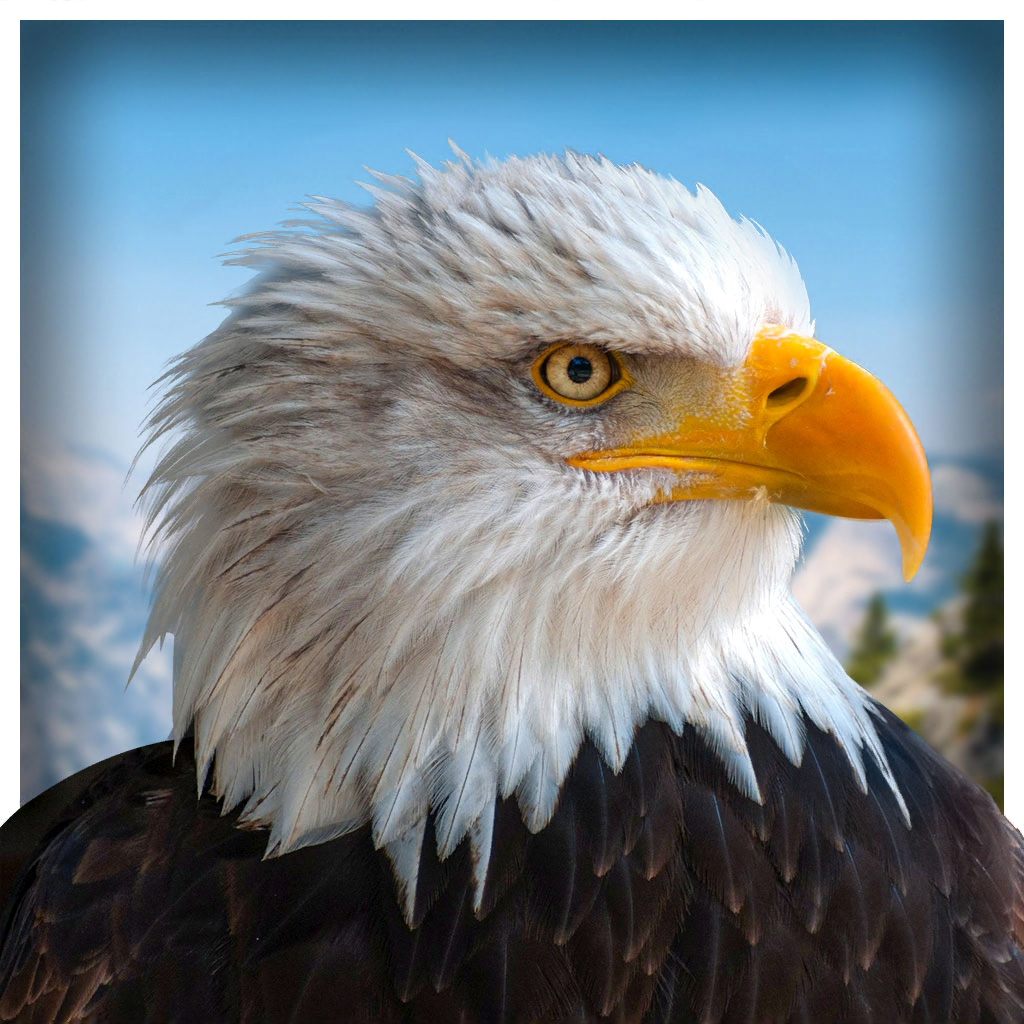 宠物美国鹰生活模拟3D 435M模拟经营
宠物美国鹰生活模拟3D 435M模拟经营 -
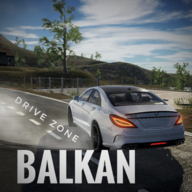 巴尔干驾驶区229.45MB赛车游戏
巴尔干驾驶区229.45MB赛车游戏 -
 香肠派对ss2正式服下载安装 v13.701910MB角色扮演
香肠派对ss2正式服下载安装 v13.701910MB角色扮演
-
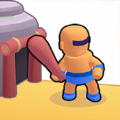 史诗战士战争模拟游戏85.46MB | 策略塔防2024-03-06
史诗战士战争模拟游戏85.46MB | 策略塔防2024-03-06 -
 逃离恐怖密室追踪游戏32.74MB | 冒险解密2024-03-06
逃离恐怖密室追踪游戏32.74MB | 冒险解密2024-03-06 -
 烈焰合击至尊无极手游245.72MB | 角色扮演2024-03-06
烈焰合击至尊无极手游245.72MB | 角色扮演2024-03-06 -
 忘忧传奇单职业打金版手游202.01MB | 角色扮演2024-03-06
忘忧传奇单职业打金版手游202.01MB | 角色扮演2024-03-06 -
 飞扬传奇九职业手游201.65MB | 角色扮演2024-03-06
飞扬传奇九职业手游201.65MB | 角色扮演2024-03-06 -
 冒险代理人闪闪发光的古城中文版150.09MB | 角色扮演2024-03-06
冒险代理人闪闪发光的古城中文版150.09MB | 角色扮演2024-03-06
暂不支持评论