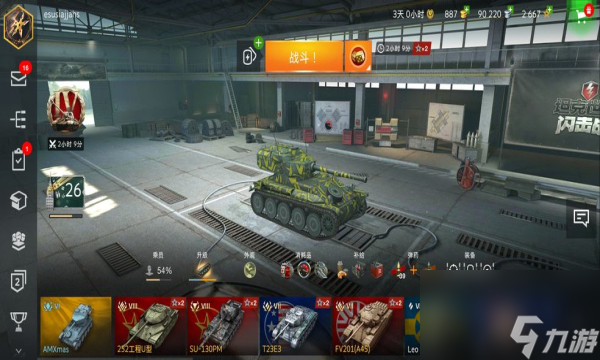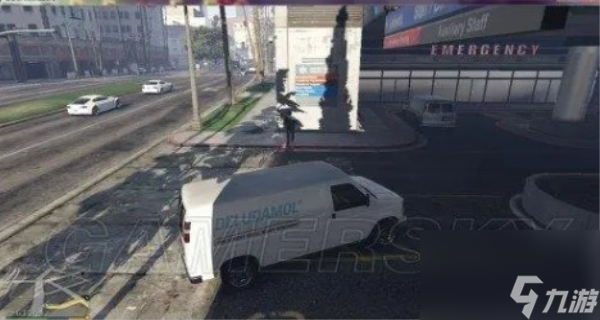CorelDRAW怎么制作褪色怀旧效果 CorelDRAW褪色怀旧效果教程
2023-11-17 14:54:36 小编: 我要评论
CorelDRAW褪色怀旧效果可以使用透明度工具,设置其属性栏中的合并模式,单击右侧黑色三角号,选择差异模式,从底数中去处透明度即可。
1、打开CorelDRAW软件,导入待处理图片素材,

2、复制一份备用,后点击上方【效果-调整-取消饱和】来去处图片的颜色,

3、在点击上方菜单中的【位图-相机-着色】,调节【饱和度】来变换图片的颜色,

4、在照片上绘制一个和图片一样的黑色图片(这里为矩形),点击【位图-艺术笔-炭笔画】,设置各种参数,做出类似炭笔绘制的效果,
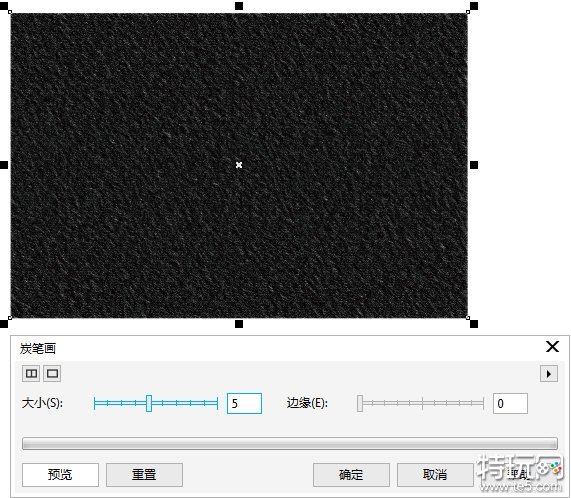
5、点击上方【位图-扭曲-块状】调整参数,让图片呈现分裂状,
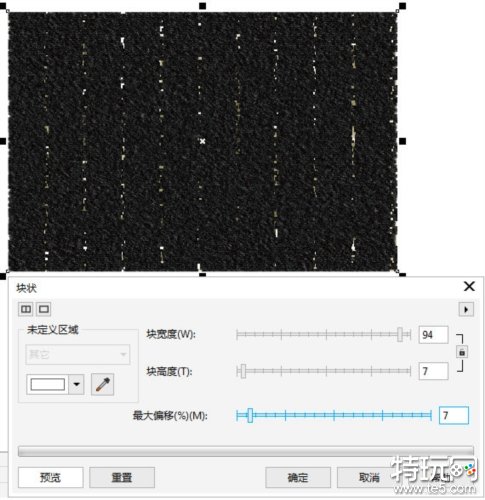
6、使用透明度工具,设置其属性栏中的【合并模式】,单击右侧黑色三角号,选择【差异】模式,从底数中去处透明度即可。

以上就是关于CorelDRAW褪色怀旧效果教程的全部内容,更多相关攻略敬请关注盛游堂。
-
 王者荣耀火力官网正版下载安装 v3.74.1.61900MB角色扮演
王者荣耀火力官网正版下载安装 v3.74.1.61900MB角色扮演 -
 蜡笔小新之小帮手大作战免费版39.96MB休闲益智
蜡笔小新之小帮手大作战免费版39.96MB休闲益智 -
 啸风蛮荒专属角色扮演
啸风蛮荒专属角色扮演 -
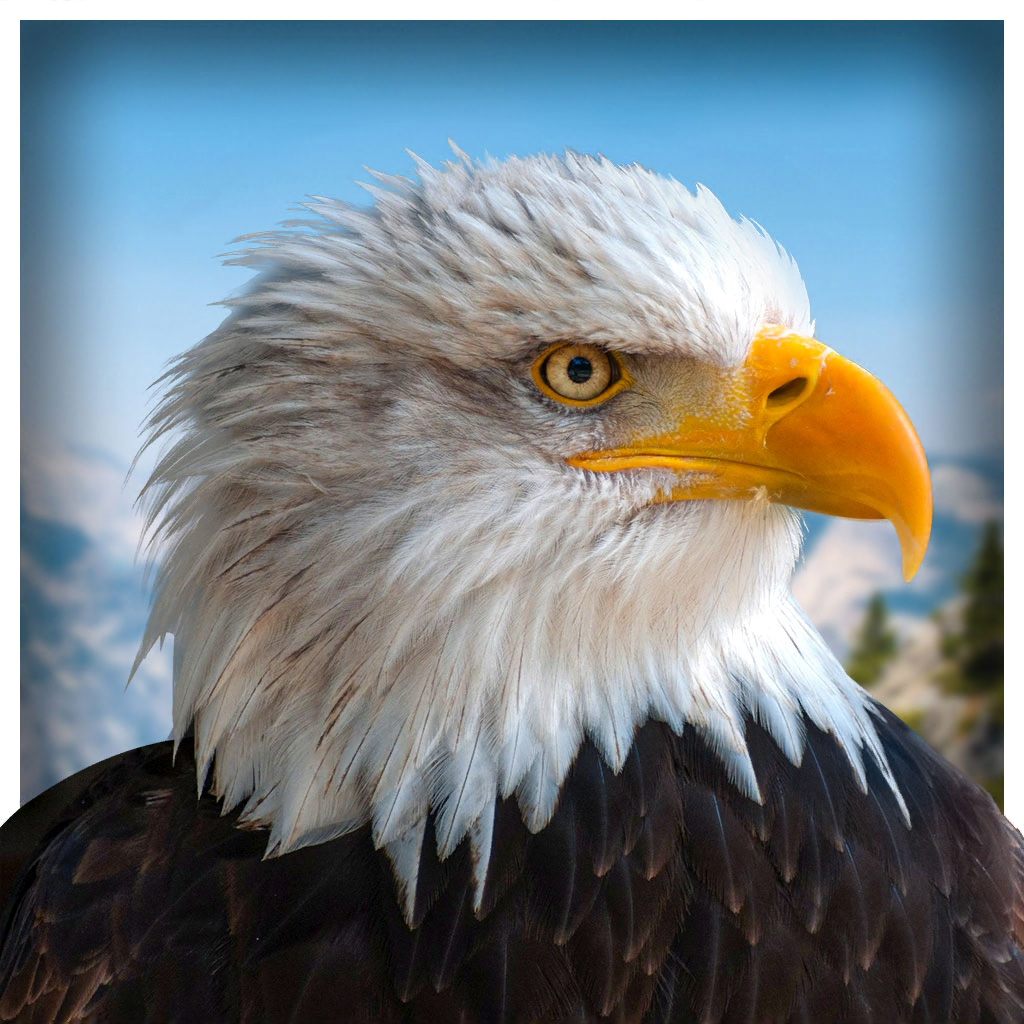 宠物美国鹰生活模拟3D 435M模拟经营
宠物美国鹰生活模拟3D 435M模拟经营 -
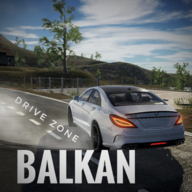 巴尔干驾驶区229.45MB赛车游戏
巴尔干驾驶区229.45MB赛车游戏 -
 香肠派对ss2正式服下载安装 v13.701910MB角色扮演
香肠派对ss2正式服下载安装 v13.701910MB角色扮演
-
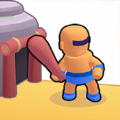 史诗战士战争模拟游戏85.46MB | 策略塔防2024-03-06
史诗战士战争模拟游戏85.46MB | 策略塔防2024-03-06 -
 逃离恐怖密室追踪游戏32.74MB | 冒险解密2024-03-06
逃离恐怖密室追踪游戏32.74MB | 冒险解密2024-03-06 -
 烈焰合击至尊无极手游245.72MB | 角色扮演2024-03-06
烈焰合击至尊无极手游245.72MB | 角色扮演2024-03-06 -
 忘忧传奇单职业打金版手游202.01MB | 角色扮演2024-03-06
忘忧传奇单职业打金版手游202.01MB | 角色扮演2024-03-06 -
 飞扬传奇九职业手游201.65MB | 角色扮演2024-03-06
飞扬传奇九职业手游201.65MB | 角色扮演2024-03-06 -
 冒险代理人闪闪发光的古城中文版150.09MB | 角色扮演2024-03-06
冒险代理人闪闪发光的古城中文版150.09MB | 角色扮演2024-03-06
暂不支持评论